-
Course Code
SEGM-005
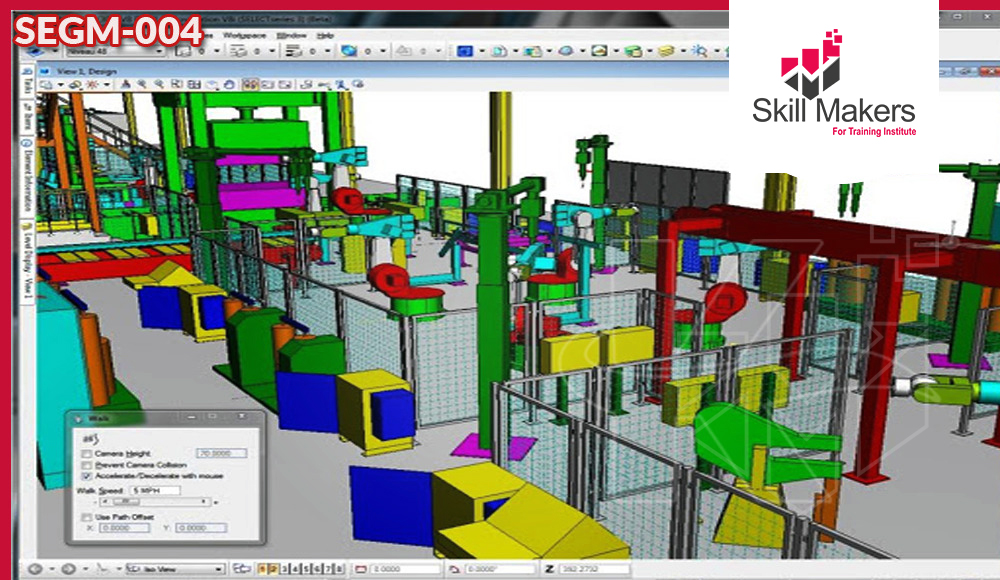
MicroStation (2D & 3D) Fundamentals Preparatory Training
- In Micro station 2D & 3D Fundamentals you will learn to create a basic 2D & 3D drawing in Micro station. All topics, including features and commands, relate to both Micro station and Micro station LT unless specifically noted otherwise. Hands-on exercises, both onscreen and printed in the Exercise Workbook, explore how to create 2D & 3D production drawings.
Learning Outcomes
- Installing and setting up Bentley MicroStation
- Getting started with MicroStation
- Startup and interface screen
- Mice, tools and elements
- Snaps, tentative points and AccuSnap
- Selecting elements
- Design plan, working units and dimension input
- AccuDraw
- Absolute coordinates and grids
- Polygons, arcs and ellipses
- Smartline
- Advanced element selection
- The manipulate tool box
- The modify tool box
- Measuring elements
- Annotation
- Dimensioning
After completing this course, you will be able to:
Course Contents
- Introduction to the 2D & 3D Levels Course
- Previous Skills
- Work Habits
- Units of Measure
- Inclusions
- Opening a New Design File
- The Interface Screen
- Using Settings Boxes and Dialog Boxes
- Micro Station’s Model System
- Saving the Design and Closing Micro Station
- Reopening the Design File
- Using the Mouse
- Opening Tool Boxes and Selecting Tools
- Floating Tool Boxes
- Using the View Control Tools
- View Control with a Wheel Mouse
- Help Options
- Selecting Single Elements – Element Selection Tool
- Multi – Element Selection Sets – Element Selection Tool
- Multi – Element Selection Sets – Power Selector
- Deleting Elements
- Undoing and Redoing Actions
- Setting the Key point Snap Mode
- Identify Snap Options in the Locks Settings Box
- Using Accu Snap to place Tentative points and Snaps
- Element Key points Location and Divisor setting
- Identify All Snap Modes
- Manual Tentative point Placement
- Practicing the snap Override
- Cycling Through snap Points
- Tentative Points as Coordinates
- Use Shift – Tentative point for snap Modes
- Accu snap Setting Option
- The Design plane
- Working Units
- Entering precise Dimensions
- Setting and Formatting Angle Input
- Custom and Advanced Working Units
- Activating AccuDraw
- AccuDraw;s Compass
- Drawing plane Coordinates
- Key board shortcuts
- Circles and AccuDraw
- Recalling previous Values
- Constraining Data points
- Relocating the compass Origin with O for Origin
- Shortcut snap Modes and constraints
- Unit Roundoff
- Using the Popup Calculator
- The complete list of AccuDraw shortcut Keys
- Opening the data point Key- In setting Box
- Absolute (XY=) Key-In
- Delta and Distance Key – ins
- Using the Grid
- The place Block Tool
- Place shape
- place orthogonal shape
- place Regular polygon
- Arc properties
- The place Arc Tool
- Drawing Arcs – Center Method
- Drawing Arcs – Edge Method
- Ellipse Tools
- Full Ellipse
- Placing Half – and Quarter – Ellipses – Arcs Tool Box
- Isometric Ellipses
- Arc Editing
- Setting Smart Line option
- Drawing with smart line – Vertex Types
- Smart Line’s Options
- Drawing Line Strings – Vertex Types
- Drawing with smart Line – Arcs
- Smart Line and Arcs
- Adding Color to Elements
- Adding Line Style to Elements
- Adding Line Weight to Elements
- Levels
- Setting Construction class Elements
- Setting Fill Color
- Apply Element Attributes Quickly
- Matching Element Attributes
- Modify Line Style Attributes and change fill Type
- Building Fences
- Copying with a fence
- Moving with fences
- Copying with the shape mode
- Additional fence Operations
- Group Elements with Group Tool
- Graphic Groups Creation
- Selecting Elements by Attributes
- Selecting Elements by Select All
- Copy and Move Tools with Precision
- Move and copy through the Windows
- Moving Quickly
- Move Parallel
- Using the Scale Tools
- Using the Rotate Tools
- Using the Mirror Tools
- Using the Align Elements
- Using the construct Array Tool
- Modify Tools
- Element selection Tool
- Modify Element
- Delete part of Element
- Extend Line
- Extend tow line to intersection
- Extend Element to Intersection
- Trimming Elements
- Insert Vertex
- Delete Vertex
- Construct Circular fillet
- Construct Chamfer
- Stretch and the copy element tool
- Stretch and the scale tool
- Stretch and the Rotate tool
- Manipulate fence contents tools
- Deleting fence contents
- Clip Mode and the copy element tool
- Element Information
- Measurement Tools
- A collection of drawing exercises to help reinforce the previous instruction and to provide drawings for use in the next two Modules.
Introduction:
Startup and Interface Screen:
Lines, Circles, and View Controls:
Selecting and Deleting Elements:
Snaps and Tentative Points:
Design Plane, working Units, and Inputs:
Accu Draw:
Absolute coordinates and Grids:
Polygons:
Arcs and Ellipses:
Smart Line:
Element Symbology:
Advanced Selection Sets:
Manipulate Tools:
Editing with Fences:
Inquiry Tools:
Exercises:
Our Methodology
- Make coaching and monitoring innovative and using modern
- Media training also using on the go training by using interactive means and focusing on
- The exercises, practical applications and real situations study
- Live delivery method, instructor-led training
- Experienced consultant, trainers, and professional
- Qualified trainer with high-level experience
Attendance Reports
- Send daily attendance reports to training departments
- Send full attendance report to training dep. by the end of the course
- Attend 100 % from the course days also provide daily
- Issue attendance certificate for participant who attend minimum 80% from the course duration
Pre/Post Reports
- Pre- assessment before starting training
- Post assessment after finishing training
- Full report for the difference between Pre-& Post assessment
Who Should Attend
- Anyone who want to start learn Bentley MicroStation
- All working in application fields with prior theoretical and practical Skill Makers of MicroStation
- Civil Engineers
- Survey Department Personal
